5 HubSpot-Salesforce Integration Challenges (and How to Fix Them)
Salesforce and HubSpot are two powerful platforms that, when integrated with one another, provide organizations with more comprehensive and automated capabilities. Think of it as having two of your best employees on a project instead of one. Connecting the two, however, doesn’t come without some challenges. Here are 5 common issues that organizations experience when initiating the Salesforce-HubSpot integration.
1. Naming conventions
Both Salesforce and HubSpot have the ability to store and track information on people and organizations you’re targeting. However, both have entirely different naming conventions in which they refer to these nouns, which can create issues as they pass information back and forth. For example, HubSpot uses “deals” as a property name, where Salesforce uses “opportunities” as a field name— even the terms they use to refer to data values is different! Additionally, many organizations develop custom fields over time in both HubSpot and Salesforce which need to be resolved in the mapping process.
Expert tip: Lifecycle stage is a default HubSpot contact property that does not exist in Salesforce. To sync lifecycle stage data to Salesforce, create a custom field in Salesforce that reflects the HubSpot property, then create a field mapping in the Salesforce-HubSpot integration. Learn more here.
2. Mapping lifecycle stages
Creating a lifecycle stage document that clearly defines each of the marketing and sales stages that a contact passes through on their way to becoming a customer is supremely helpful. Starting with the HubSpot lifecycle stage “subscriber” and then going through when a lead is handed off to sales (potentially in the MQL stage) is a great start. But don’t stop there. Continue defining what activities in Salesforce also may affect who is defined as an opportunity or a customer. This lifecycle stage mapping document will help you not just with your naming conventions, but will serve as a guide when building workflows, lead scoring, and content.
Expert tip: Share your lifecycle stage definitions with both marketing and sales teams for feedback. Involving your stakeholders early on will help with creating the best definitions possible.
3. Syncing properties between HubSpot and Salesforce
The integration has 4 options when it comes to syncing the HubSpot properties to Salesforce fields:
- Prefer Salesforce unless blank
- Always use Salesforce
- Two-way
- Don’t sync
Each of these sync options has its benefits and use cases. For most use cases, you will want to use the most up-to-date data regardless of its source. “Prefer Salesforce unless blank” and “Two-way” are the most common rules.
HubSpot contact properties are then mapped to Salesforce lead and contact fields. The same mapping also exists between HubSpot company properties and Salesforce account fields, as well as HubSpot deal properties and Salesforce opportunity fields.
Expert tip: Use clear and consistent naming conventions so that all team members are aware of how a property should be used. Make your naming conventions easy to understand and utilize.
4. Deduplicating contacts
If you are coming into a new HubSpot instance, remember to deduplicate contacts prior to importing them into your CRM. Once imported, HubSpot uses a contact’s email address to determine if there are duplicates. The deduplication process within HubSpot is quite manual, with each duplicate requiring approval to merge, so it pays off to create a best practices document before duplicates are an issue. Salesforce has broader duplicate management options, so it’s easier to deduplicate data in Salesforce prior to turning on the sync. Other third party list cleaning tools, like Kickbox, can also help to remove duplicates from lists before they are loaded into HubSpot. Note: once you turn on the integration, you will be able to deduplicate contacts, but the ability to deduplicate companies will no longer be available.
Expert tip: All HubSpot contacts will sync to Salesforce by default. However, if you create an inclusion list in HubSpot, only contacts that meet the criteria of your inclusion list will sync to Salesforce. Create multiple lists of contacts, and then combine these into a single “Master Salesforce Inclusion List.” Learn more about limiting what syncs to Salesforce from HubSpot here.
5. Determining who is the Salesforce-HubSpot team lead
It is important to clearly define which team member is responsible for the Salesforce-HubSpot integration and for the sales revenue that it creates. This person should subscribe to any alerts or errors during the integration, which will let your point person know when something is amiss or needs attention with the integration.
Expert tip: Signing up for the alerts won’t take long but is important to set up when you begin your integration.
Set up sync error notifications:
- In your HubSpot account, click the Marketplace icon marketplace in the main navigation bar. Under Manage, select Connected apps.
- In the list of connected apps, click Salesforce.
- Click the Sync Health tab.
- Under Sync errors, click Manage notifications.
- In the dialog box, click to toggle the Turn on notifications switch on.
- Select the radio button next to Instantly, Daily, or Weekly to set the frequency of your notifications.
- Click Save.
Want some expert advice or support when completing your Salesforce-HubSpot integration? Let us know how we can help!
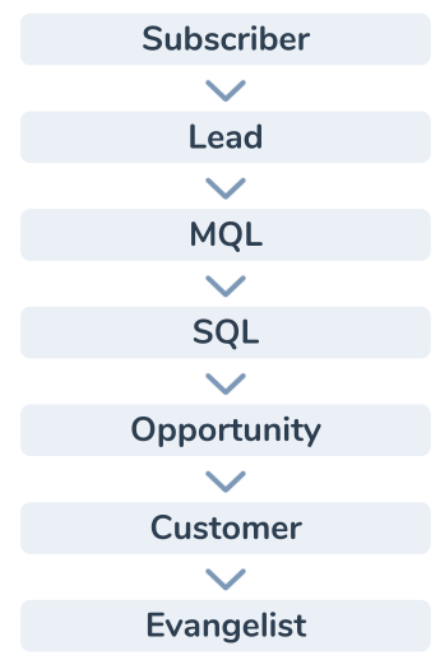
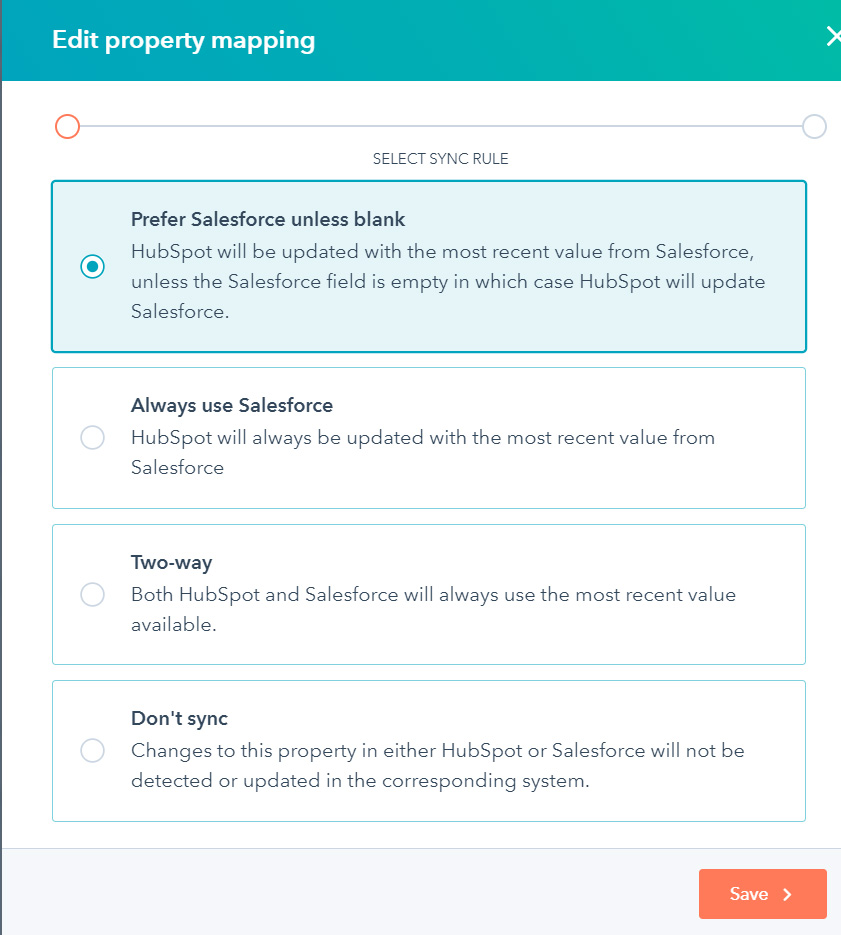
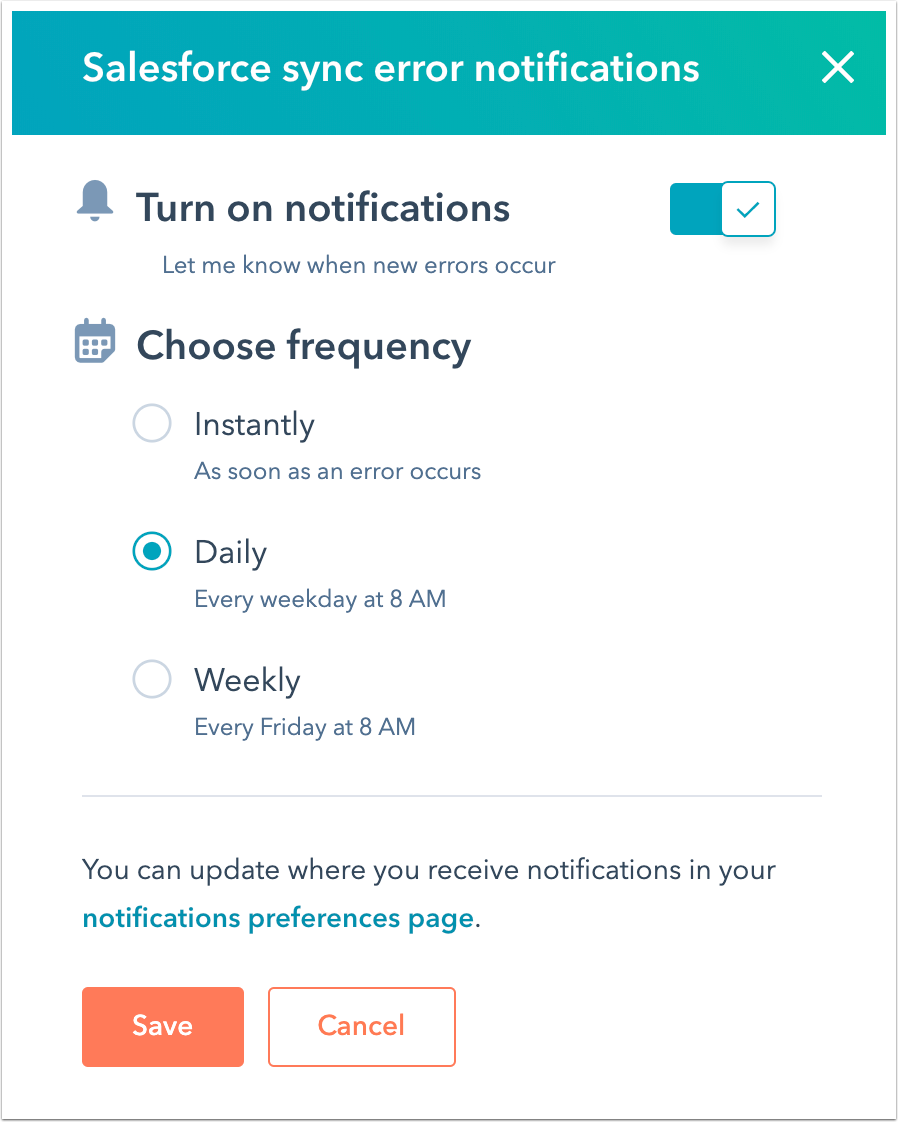








Comments
No comment yet.